La qualité de ton montage commence bien avant d’avoir apposé le moindre cut sur ta timeline. Elle commence dès l’importation de tes rushs. Et elle se joue sur l’organisation rigoureuse de tes médias. Si bien qu’un bon workflow te fera gagner des heures entières, tout en t’évitant des sueurs froides. Mais surtout, il libérera ta créativité en te laissant te concentrer sur ce que tu sais faire de mieux : raconter des histoires en images. Pour autant, il peut être difficile de savoir par où commencer — surtout quand on débute. Alors, on a décidé de t’enseigner notre méthode d’importation/organisation dans ce tuto inédit. Au programme :
- Comment importer tes rushs comme un pro
- Comment organiser tes médias grâce aux chutiers
- Comment structurer ton workflow pour gagner du temps
- Un guide en 4 étapes pensé pour les débutants
- Une astuce indispensable pour ne jamais perdre ton travail. (PS : On a même glissé une référence ciné que seuls les vrais reconnaîtront)
Importer les rushs dans Adobe Premiere Pro : Méthodes et astuces pour débutants
Pourquoi l'importation soignée est cruciale pour ton montage
Plonge-toi dans la première étape décisive de tout projet: l'importation soignée des rushs. Un mauvais départ ici peut te coûter des heures, voire des jours, à rattraper du désordre sur ta timeline. Une organisation initiale rigoureuse garantit non seulement un workflow fluide mais te protège contre des catastrophes comme une perte de données.
Voici une anecdote : lors d'un montage sur un court métrage indépendant, un réalisateur avait oublié d’attribuer des noms explicites à ses fichiers. Résultat : des centaines de clips nommés "Clip001", "Clip002"... Le chaos total ! Si nous avions utilisé des chutiers pré-organisés avec des dossiers par jour de tournage et type de plan (par exemple, "Jour1_Cinémascope", "Jour2_B-Roll"), cela aurait été évité.
Astuce clé : réalise toujours un back-up externe et garde au moins deux copies de tes rushs sur différents supports avant même d’ouvrir Adobe Premiere Pro. Ta timeline te remerciera.
Formats vidéo supportés et conseils pour une importation efficace
Adobe Premiere Pro prend en charge une large palette de formats vidéos. Voici ceux que tu devrais privilégier :
| Format Vidéo | Avantages | Conseils d'importation |
|---|---|---|
| MP4 | Léger, haute compatibilité | Assure-toi que le codec H.264 est utilisé |
| MOV | Qualité supérieure | Vérifie la compatibilité QuickTime |
| AVI | Polyvalence mais fichiers lourds | Prépare un espace disque suffisant |
| MXF | Utilisé dans les caméras pro | Vérifie les métadonnées d'origine |
| AVCHD | Idéal pour le HD | Importe depuis le dossier racine du disque |
En suivant ces recommandations, tu préserveras l'intégrité de tes rushs tout en minimisant les problèmes techniques.
Étape par étape : Utiliser Fichier > Importer et les raccourcis clavier pour gagner du temps
Un bon workflow commence par maîtriser les outils simples mais puissants :
1. Ouvre Adobe Premiere Pro et crée un nouveau projet si ce n'est pas déjà fait.
2. Va sur le menu Fichier > Importer ou utilise directement le raccourci clavier Ctrl + I (Windows) ou Cmd + I (Mac).
3. Utilise la fenêtre qui s’ouvre pour naviguer jusqu’à ton répertoire de rushs.
4. Sélectionne plusieurs fichiers à la fois en maintenant Shift. Valide avec Importer.
5. Ajoute immédiatement ces médias dans des chutiers nommés intelligemment (par exemple, "Scène01_PlanLarge").
6. Active la vue par vignettes pour repérer visuellement tes clips plus rapidement.
Un conseil de tournage vécu : pendant une production sous pression, j'ai découvert que l'usage exclusif des raccourcis m'avait permis d'économiser près d'une heure par jour ! La rapidité offerte par ces méthodologies est indispensable lorsque tu jongles avec des délais serrés ou une deadline intenable.
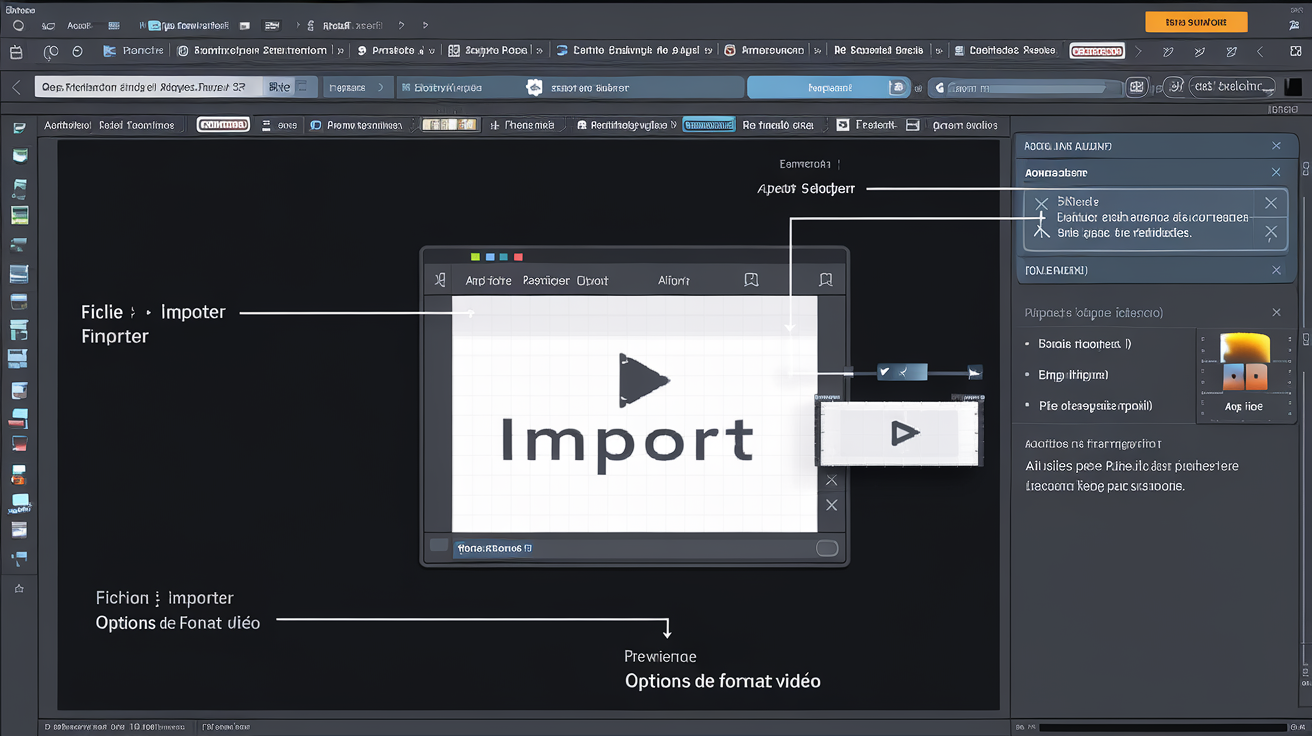
Organiser ses rushs et structurer son workflow dans Adobe Premiere Pro
Créer une structure de dossiers et des chutiers pour une organisation optimale
Organiser tes rushs comme un maestro, c’est possible, mais cela commence dès la création de ton projet. Première étape incontournable : bâtir une hiérarchie logique dans ton panneau "Projet".
- Structure types de dossiers : crée des répertoires principaux tels que "Rushs", "Musique", "Effets Visuels". Puis subdivise-les par scène ou jour de tournage (par exemple : *"Rushs/Jour01_Scène01"). Cette méthode permet une navigation instantanée.
- Utilisation des chutiers : Ces "mini-dossiers" d’Adobe Premiere sont ta clé pour classer visuellement les médias. Clique droit sur ton panneau Projet pour ajouter des chutiers personnalisés. Chaque chutier doit correspondre à un critère spécifique : type de plan, échelle de prises, ou même émotions captées.
- Couleurs et métadonnées: Code couleur tes chutiers selon leur priorité ou style visuel et utilise les colonnes de métadonnées pour annoter chaque clip (nom du cadreur ou conditions lumières). Cela te fera gagner des heures lors du dérushage intense !
Voici un exemple visuel :
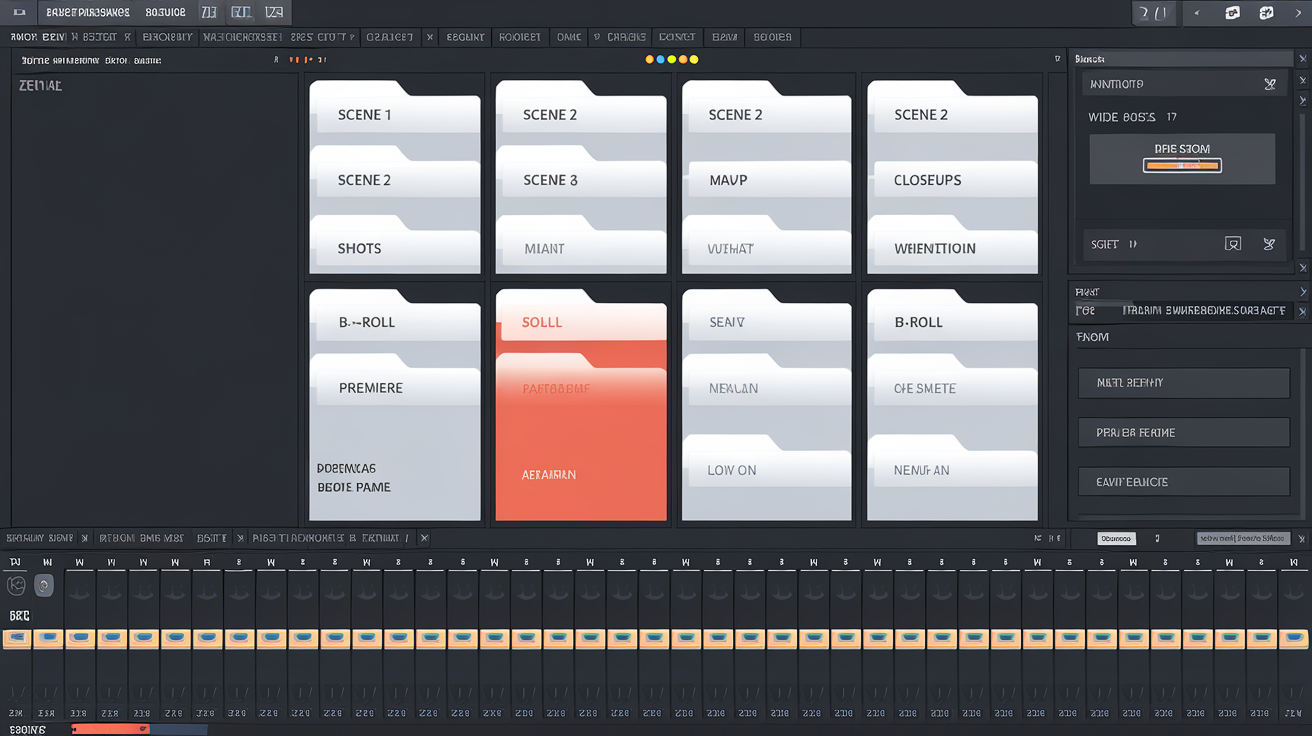
Utiliser l'explorateur et les vignettes pour une visualisation rapide des médias
Le panneau Explorateur est puissant mais souvent sous-utilisé dans Premiere Pro. Active la vue en vignettes (bouton en bas à gauche), ce qui te permettra de faire défiler rapidement chaque plan en survolant simplement ton curseur dessus.
| Outils d'organisation | Avantages | Mode d'emploi |
|---|---|---|
| Mode Liste | Lecture hiérarchique et recherche rapide | Idéal pour manipuler uniquement par nom |
| Vue VigneTte | Identification visuelle immédiate | Survole chaque média sans double-cliquer |
| Tri par balises | Filtrage efficace basé sur critères prédéfinis | Parfait lors d'un dérushage thématique |
Utilise ce tableau comparatif comme check-list à chaque phase de montage !
Sauvegarde et back-up : Prévenir la perte de données et sécuriser ton travail
Imagine perdre plusieurs jours de tournage ? Non seulement c’est un cauchemar technique, mais cela peut aussi ruiner l’intégrité narrative de ton projet.
- Active la sauvegarde automatique : Dans les préférences d’Adobe Premiere, configure la fréquence entre 5 à 10 minutes.
- Back-ups externes multi-lieux: Investis dans un disque dur externe rapide ou synchronise tes fichiers avec un Cloud dédié sécurisé (Google Drive ou Dropbox).
- Versioning intelligent: Conserve jusqu’à 100 versions sauvegardées pour revenir facilement en arrière si nécessaire.
- Configure une alerte hebdomadaire rappelant que tu dois exporter deux doublons complets—locaux ET cloudisés !
Optimiser le dérushage et le montage : Conseils pratiques pour débutants
Techniques de dérushage pour sélectionner les meilleures prises
Le dérushage, c'est bien plus qu'un simple tri de fichiers. C'est ici que tu identifies les perles rares qui révéleront toute l'histoire cachée dans tes rushs bruts. Utilise le moniteur source d'Adobe Premiere Pro pour visionner chaque plan en détail. Une astuce-clé ? Ajoute des marqueurs (raccourci M) sur les moments clés directement depuis ce moniteur afin de ne rien perdre de vue.
Méthodologie efficace :
1. Visionne tout une première fois sans couper, afin d'avoir une vue d'ensemble.
2. Identifie les plans avec une forte dynamique émotionnelle ou un cadrage parfait qui capte immédiatement l'attention.
3. Classe-les dans un chutier dédié aux "favoris" pour accélérer ton travail ultérieur.
Voici une anecdote : Lors du tournage d’un documentaire animalier, nous avions des heures de rushs sur des lions. Grâce aux marqueurs ajoutés lors du dérushage, seuls trois clips ont suffi à illustrer toute la majesté et l’intensité recherchées !
Exploiter la timeline et le séquençage pour monter efficacement tes rushs
Une timeline bien organisée est ton alliée la plus précieuse. Crée des séquences séparées pour tester différentes combinaisons de scènes sans encombrer ta ligne principale. Profite également des pistes imbriquées, qui facilitent l'ajustement global des transitions ou effets sans toucher à chaque plan individuellement.
Fred Robin, professionnel reconnu, recommande d'utiliser des repères visuels sur la timeline (raccourci Ctrl + R ou Cmd + R sur Mac) pour structurer ton récit. Ces repères permettent une navigation rapide et rendent les changements narratifs fluides et compréhensibles.
Astuces pour créer des vignettes qui facilitent l’organisation des médias
Les vignettes dans Adobe Premiere Pro ne sont pas simplement esthétiques ; elles sont une arme secrète pour retrouver rapidement le bon plan au bon moment. Pour activer leur affichage, change la vue en vignettes dans le panneau "Projet" (bouton en bas à gauche).
- Crée tes propres vignettes personnalisées grâce au panneau Lumetri Color : ajuste par exemple la luminosité pour mettre en évidence un visage ou un élément clé.
- Utilise l'option automatique si tu manipules un grand volume de clips - cette fonction génère une vignette basée sur le premier cadre visible.
- Enfin, explore des plugins comme Motion Array qui offrent encore plus d'options avancées pour styliser ces vignettes.
Prenant quelques minutes supplémentaires pour bien configurer cet aspect, tu gagneras un temps incroyable lorsque ton projet atteindra une complexité narrative maximale.
Astuces de professionnels et références culturelles pour sublimer ta création
Exemples issus du cinéma indépendant pour inspirer ton workflow
Savais-tu que des réalisateurs comme Jérôme Juste et Amandine Jarnoux ont perfectionné l’art de transformer des contraintes techniques en atouts créatifs grâce à un workflow savamment orchestré ? Prenons par exemple les projets de Nwes Productions, où chaque étape – du dérushage à la colorimétrie – est optimisée pour raconter une histoire percutante. Le film "Couleurs Urbaines" d’Amandine Jarnoux, tourné avec un budget minimal, repose sur un montage précis dans Adobe Premiere Pro. Grâce à des chutiers élaborés et un séquençage rigoureux, elle a su respecter ses délais tout en sublimant les émotions capturées.
Un autre exemple frappant : le court-métrage "Lignes Floues" de Jérôme Juste. Son équipe a utilisé des marqueurs dynamiques pour expérimenter différentes variations narratives directement sur la timeline. Le résultat ? Une fluidité inédite entre les scènes, même avec des ressources limitées. Ces exemples illustrent comment les outils d'Adobe Premiere Pro peuvent être utilisés non seulement pour monter mais aussi pour repousser les limites de la créativité.
Anecdotes de tournage et conseils d'experts sur Adobe Premiere Pro
« Durant un tournage sous la pluie battante, chaque seconde de rush était une perle rare susceptible de transformer le récit visuel. »
Une fois, sur un projet documentaire en extérieur, l’équipe s’est retrouvée piégée sous une météo imprévisible. Avec seulement quelques heures pour filmer avant que l’équipement ne rende l’âme, chaque plan est devenu précieux. Lors du dérushage sous Adobe Premiere Pro, chaque goutte d’eau capturée donnait une profondeur inattendue au récit. Astuce d’expert : dans ces conditions, active les métadonnées pour noter immédiatement tes impressions (comme "excellent contre-jour"), ce qui facilitera énormément le montage final.
Comment éviter le stress en post-production grâce à une préparation rigoureuse
Un espace bien organisé et une planification méticuleuse sont essentiels pour aborder sereinement la post-production. Première règle : crée trois sauvegardes distinctes de ton projet (disque principal, disque externe et cloud). Ensuite, utilise des chutiers nommés intelligemment dès ta première importation dans Adobe Premiere Pro.
Adopte également un environnement propice à la concentration : lumière tamisée, bruit réduit et bureau dégagé. Une bonne organisation réduit considérablement les risques d'erreurs techniques ou narratives.

Ressources complémentaires et internal linking
Adobe Premiere Pro pour débutants : Guide complet et astuces essentielles
Enrichis tes connaissances avec le guide complet pour débutants sur Adobe Premiere Pro. Cette ressource incontournable te guidera à travers les bases du montage jusqu'aux astuces avancées, offrant une maîtrise solide de cet outil puissant. Que tu sois passionné ou professionnel, ce guide deviendra vite ton allié dans la création vidéo.
Explore d'autres tutoriels et inspirations
Pour aller plus loin, voici quelques ressources utiles :
- Tips and Tricks pour Premiere Pro – Adobe : Idéal pour découvrir des astuces avancées.
- Tutoriel Premiere Pro : Les bases du montage vidéo : Une introduction claire et pratique.
- Tutoriels vidéo YouTube : Des vidéos détaillées pour progresser étape par étape.
- Conseils de production multimédia : Techniques essentielles pour optimiser ton workflow.





