Je me souviens encore du jour où j’ai découvert les raccourcis clavier. C’était il y a 12 ans, alors que je débutais sur Premiere Pro. Je m’apprêtais à monter des dizaines d’heures de vidéos pour ma chaîne YouTube. Cette découverte a transformé ma manière de travailler. Mon workflow est devenu deux fois plus rapide, mes montages deux fois plus précis. Cette sensation de gagner des heures, juste en appuyant sur quelques touches, est incomparable. Depuis, je suis convaincu : les raccourcis clavier sont une révolution dans le montage vidéo. Dans cet article, nous allons explorer : 1) Les 30 raccourcis indispensables pour débuter sur Premiere Pro (et leur équivalent Mac/Windows), 2) Les techniques de montage élémentaires pour travailler efficacement, et 3) Les astuces de Gaspard Renier pour optimiser encore davantage ton workflow.
Les raccourcis clavier essentiels pour Adobe Premiere Pro
Liste et explication des raccourcis essentiels
Voici une sélection des raccourcis clavier essentiels pour Adobe Premiere Pro, particulièrement adaptés aux débutants désireux d'optimiser leur workflow:
- C : Activer l'outil coupe. Parfait pour découper un clip en segments précis.
- V : Revenir à l'outil de sélection standard.
- I & O : Définir les points d'entrée et sortie dans la timeline, crucial pour affiner tes extraits.
- Espace : Lancer ou arrêter la lecture. Simple mais efficace.
- Cmd/Ctrl + Z : Annuler l'action précédente (un classique toujours vital).
- F : Ouvrir le clip source associé dans le moniteur source. Idéal pour vérifier rapidement un rush initial.
Un exemple personnel de leur efficacité ? Lors du montage d'un court-métrage indépendant, jongler entre "C" et "V" m'a permis de rectifier une séquence en quelques minutes, là où j'aurais perdu des heures avec la souris.
Différences entre Mac et Windows
Même si les raccourcis sont similaires sur Mac et Windows, quelques subtilités subsistent :
| Fonction | Mac | Windows |
|---|---|---|
| Commande de sauvegarde | Cmd + S | Ctrl + S |
| Annulation | Cmd + Z | Ctrl + Z |
| Zoomer la timeline | Cmd + Plus (+) | Ctrl + Plus (+) |
| Réduire la timeline | Cmd + Moins (-) | Ctrl + Moins (-) |
Pour passer aisément d'un système à un autre, il est recommandé de personnaliser ses raccourcis via Édition > Raccourcis clavier. Cela permet d'éviter les erreurs, notamment lors de sessions collaboratives.
Avantages immédiats pour ton workflow
Adopter ces raccourcis clavier présente des avantages immédiats :
- Gain de temps colossal, chaque action étant réalisée en une fraction de seconde.
- Précision accrue, essentielle pour des ajustements millimétriques sur ta timeline.
- Libération de ton esprit créatif, car moins distrait par les manipulations répétitives.
« Dans le montage, chaque seconde économisée grâce aux raccourcis clavier se traduit par une narration plus fluide et impactante. »
Maîtriser ces outils est le premier pas vers une narration visuelle impactante !
Techniques de montage vidéo élémentaires pour optimiser ton workflow
Découper, déplacer et étendre : Les bases du montage
Pour maîtriser Adobe Premiere Pro, commence par ces fondamentaux :
1. Découper : Sélectionne l'outil "Cutter" (touche C), clique sur la timeline à l'endroit désiré pour fractionner un clip. Cela permet de travailler avec précision sur des segments spécifiques.
2. Déplacer : Utilise l'outil "Sélection" (V) pour repositionner tes clips sur une autre piste ou dans un autre ordre.
3. Étendre/Contracter : Positionne le curseur au bord d'un clip, puis fais glisser vers l'avant ou l'arrière pour ajuster sa durée. Combine cela avec les raccourcis (Shift) pour un mouvement plus contrôlé.
L'astuce ici ? Active les magnétismes dans les paramètres pour garantir que tes clips s’alignent parfaitement !
Réagencer efficacement ses séquences
Une narration visuelle cohérente repose sur un réagencement stratégique des séquences :
- Analyse : Identifie le fil narratif principal à renforcer.
- Organisation : Utilise plusieurs pistes vidéo/audio dans Premiere Pro ; nomme-les clairement.
- Réordonne tes clips en les déplaçant simplement sur la timeline ou entre différentes pistes grâce à l’outil Sélection (V).
Liste des étapes essentielles pour réagencer une séquence de manière optimale:
- Évalue le rythme et ajuste la durée des clips.
- Place les transitions clés au bon moment.
- Vérifie la synchronisation audio/vidéo.
Utilisation avancée des transitions pour dynamiser tes montages
Choisir la bonne transition peut métamorphoser ton montage ! Voici un tableau comparatif des types de transitions disponibles dans Adobe Premiere Pro :
| Transition | Effet principal | Contexte d'utilisation |
|---|---|---|
| Coupe simple | Passage brut entre deux plans | Idéal pour un rythme rapide |
| Fondu enchaîné | Fusion progressive des images | Parfait pour une scène émotive |
| Diapositive | Déplacement latéral | Dynamique, souvent dans des vidéos modernes |
| Zoom | Grossissement progressif | Accentue le passage à une scène clé |
Adapte chaque transition au ton et au message de ta vidéo. Par exemple, un fondu au noir dramatise souvent les fins, tandis qu’un effet diapositive injecte de l’énergie !
Astuces pratiques et conseils de tournage signés Gaspard Renier
Anecdotes de tournage et références au cinéma indépendant
Lors d’un projet documentaire en collaboration avec un réalisateur indépendant, j’ai découvert l’importance cruciale des raccourcis clavier pour maintenir le flux créatif. Alors que nous filmions une scène critique dans une lumière tamisée et argentée rappelant les œuvres d’Olivier Schmitt, il était impératif de synchroniser rapidement le son des dialogues aux images tournées. Grâce au raccourci "Cmd + U", qui permet d'optimiser la séquence audio directement sous Adobe Premiere Pro, nous avons gagné de précieuses minutes pour ajuster les prises sur le terrain.
"Chaque clic économisé est une pensée investie dans la créativité," disait David K. Helmly.
Nos choix techniques influencent également l’émotion transmise par nos œuvres. Une scène mal montée peut casser tout le rythme narratif qu’un cinéma indépendant chérit tant.

L'importance du titrage et de l'exportation dans un montage réussi
Un bon titrage ne se contente pas d’informer : il attire l’œil et enrichit la narration visuelle. Via Adobe Premiere Pro, utilise l’outil Titre Hérité pour insérer des typographies personnalisées grâce à des calques ajustables. Privilégie des polices sans empattement comme Open Sans ou Lato pour leur lisibilité accrue, même sur écran mobile.
Pour l’exportation, configure le format selon la plateforme cible :
- H.264 (1080p) pour le web.
- ProRes 422 pour une diffusion cinématographique ou télévisuelle.
J’ai souvent commis l’erreur fatale de négliger les métadonnées lors d’une exportation, compromettant ainsi l’indexation SEO sur YouTube ou Vimeo...
Découvre un guide complet sur les paramètres d'exportation.
Optimiser la visualisation et le réglage via le panneau Lumetri
Le panneau Lumetri est ton pinceau numérique pour donner vie à tes couleurs! Commence par ajuster les niveaux Noirs/Blancs, toujours en surveillant ton Histogramme pour éviter toute saturation excessive. Ensuite, applique une LUT (Look-Up Table) compatible directement via la section "Effet Lumière" pour uniformiser ton color grading.
Un conseil: lors du test d’étalonnage final, dézoome à 10% dans la Timeline afin de juger du rendu global plutôt que sur un cadrage individuel.
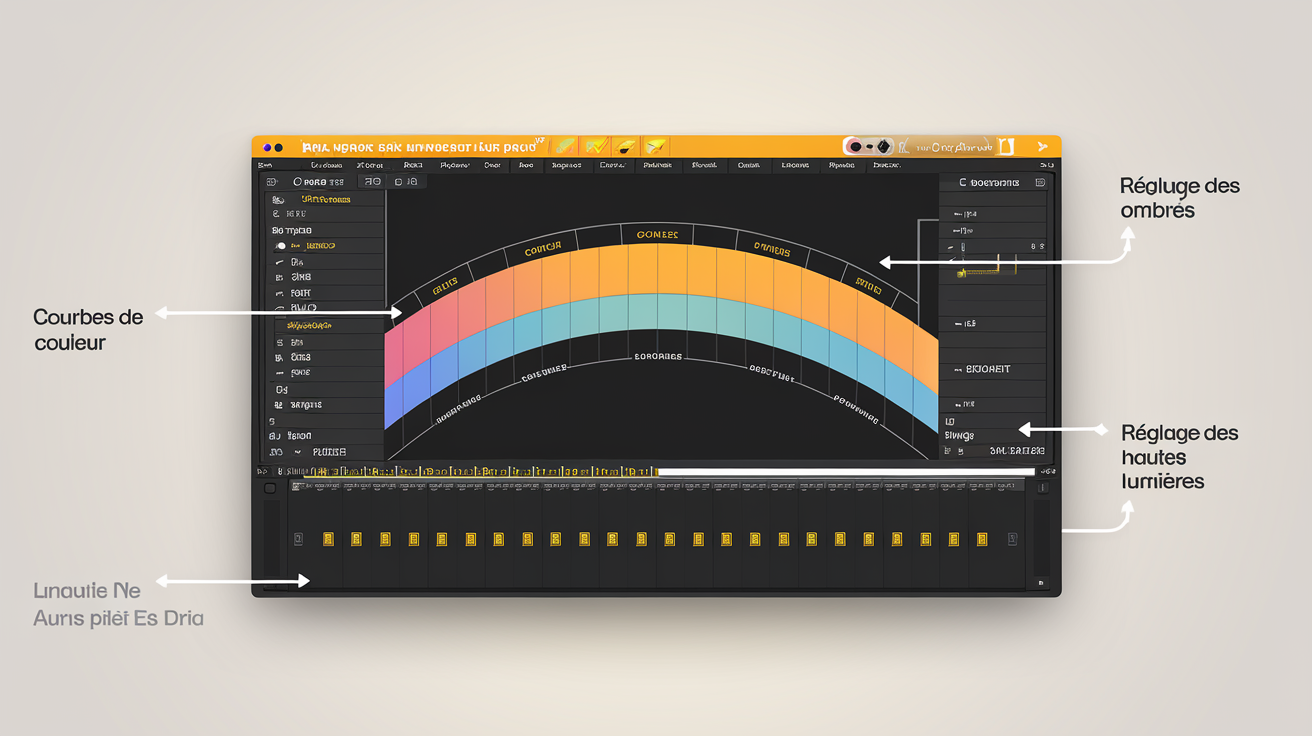
Cas pratiques : raccourcis clavier et techniques de montage en action
Tutoriels pas à pas et exemples concrets d’utilisation
Mettons en pratique les raccourcis clavier pour illustrer leur puissance dans Adobe Premiere Pro. Voici un exemple concret pour optimiser une séquence avec des coupes précises et une narration fluide.
- Importation et organisation rapide : Appuyez sur
Cmd/Ctrl + Ipour importer vos rushes directement dans votre projet. Classez-les brièvement dans des bins. - Segmentation efficace : Utilisez la touche
Cpour activer l’outil coupe et fractionner un plan où nécessaire. - Réorganisation intuitive : Après avoir sélectionné un segment grâce à la touche
V, déplacez-le à l'endroit optimal sur la timeline. - Transition harmonieuse : Ajoutez rapidement un fondu entre deux plans avec le raccourci
Cmd/Ctrl + D. Testez directement le résultat avecEspace.
Lors d’un court-métrage collaboratif, appliquer ces étapes m’a permis de boucler une séquence critique en une heure, contre trois auparavant!
Erreurs de débutant : comment les éviter
Les pièges courants peuvent ralentir ou compromettre ton projet. Voici une liste des erreurs communes accompagnée de solutions préventives :
- Ignorer les sauvegardes fréquentes : Active l’option "Enregistrement automatique" (Préférences > Enregistrement).
- Problèmes d'organisation des médias : Crée dès le départ des sous-dossiers clairs pour tes fichiers sources.
- Exportation bâclée : Vérifie toujours les métadonnées et choisis un format adapté (H.264 pour YouTube, ProRes pour le cinéma).
- Mauvaise gestion audio/vidéo alignée : Synchronise manuellement si nécessaire plutôt que d'espérer sur un montage aléatoire.
« Ne jamais présumer que le logiciel compensera tes erreurs humaines. » Une règle essentielle à appliquer au quotidien.
Intégration d’outils avancés pour améliorer ton workflow
Allier raccourcis clavier et outils avancés maximise ton efficacité. Voici quelques pratiques clés:
- Utiliser Lumetri Color avec précision : Combine les ajustements rapides via LutBox et des corrections fines au panneau Lumetri.
- Exploiter Adobe Sensei (IA) pour automatiser certaines tâches répétitives comme la redistribution sonore.
- Créer des préréglages personnalisés : Que ce soit pour des effets ou transitions spécifiques, cela te fait gagner du temps considérable.
- Dynamiser le son avec Essential Sound Panel : Une interface intégrée simplifiant voix, ambiance ou musique en quelques clics seulement!
- Adopter une structure modulaire dans les séquences complexes, permettant plus facilement de changer sections ou tester plusieurs montages simultanés.
Ressources complémentaires et internal links pour aller plus loin
Importer et organiser les rushs dans Adobe Premiere Pro : astuces essentielles pour débutants
Un montage réussi commence toujours par une organisation méthodique de ses médias. Lors de l'importation sur Adobe Premiere Pro, assure-toi que tous tes fichiers sont nommés correctement et triés dans des sous-dossiers cohérents. Pour les débutants, utiliser l'option "Média Browser" facilite la sélection et évite des erreurs comme le déplacement accidentel des fichiers source. Pense également à désactiver l'option "Copier le média" si tu préfères conserver tes rushs à leur emplacement d'origine plutôt que d'en créer des duplicatas inutiles.
Pour un tutoriel détaillé sur cette phase essentielle du montage, consulte notre guide complet : Guide pour importer et organiser ses rushs dans Adobe Premiere Pro.
Guide complet et conseils pratiques supplémentaires pour Adobe Premiere Pro
Pour aller encore plus loin dans ta maîtrise d’Adobe Premiere Pro, découvre les tutoriels étape par étape qui explorent non seulement les bases mais aussi des techniques avancées comme l’utilisation des effets dynamiques, le travail sur les ambiances sonores, ou encore le réglage précis via le panneau Lumetri. Une ressource incontournable pour ceux qui souhaitent perfectionner leur art : Consulte un guide externe détaillé.





